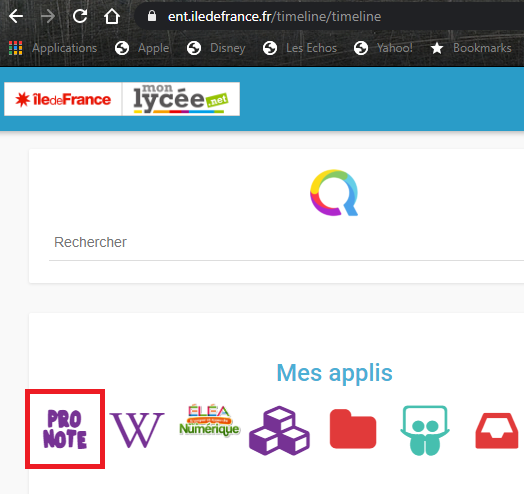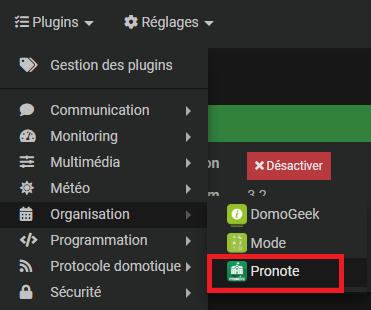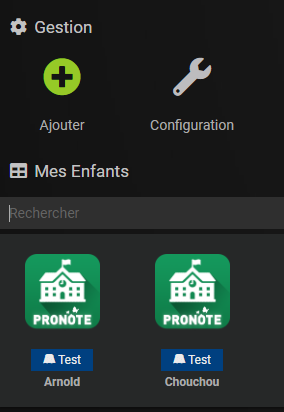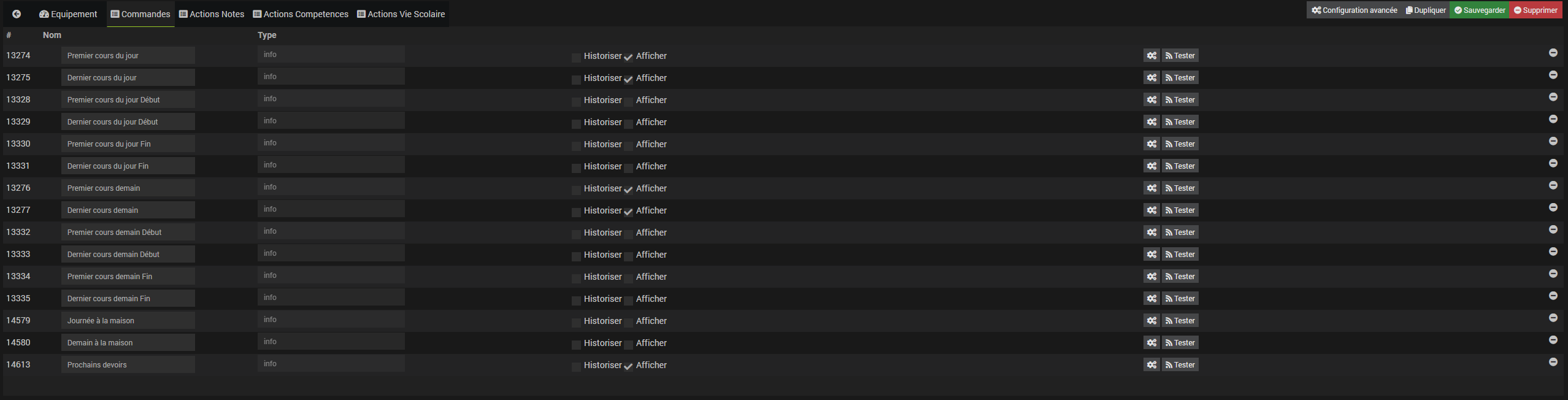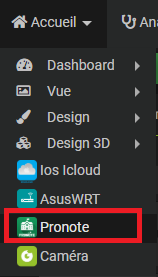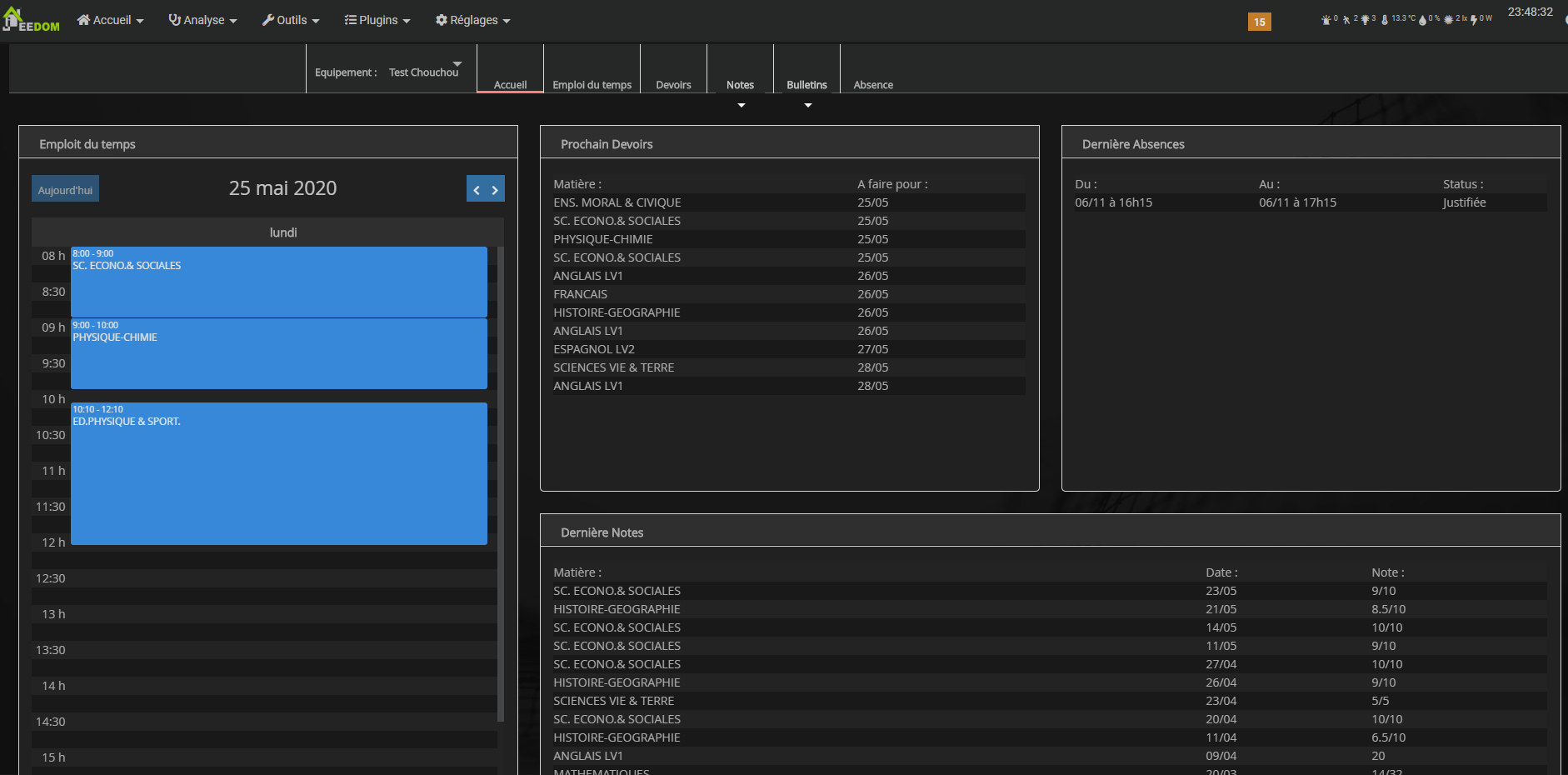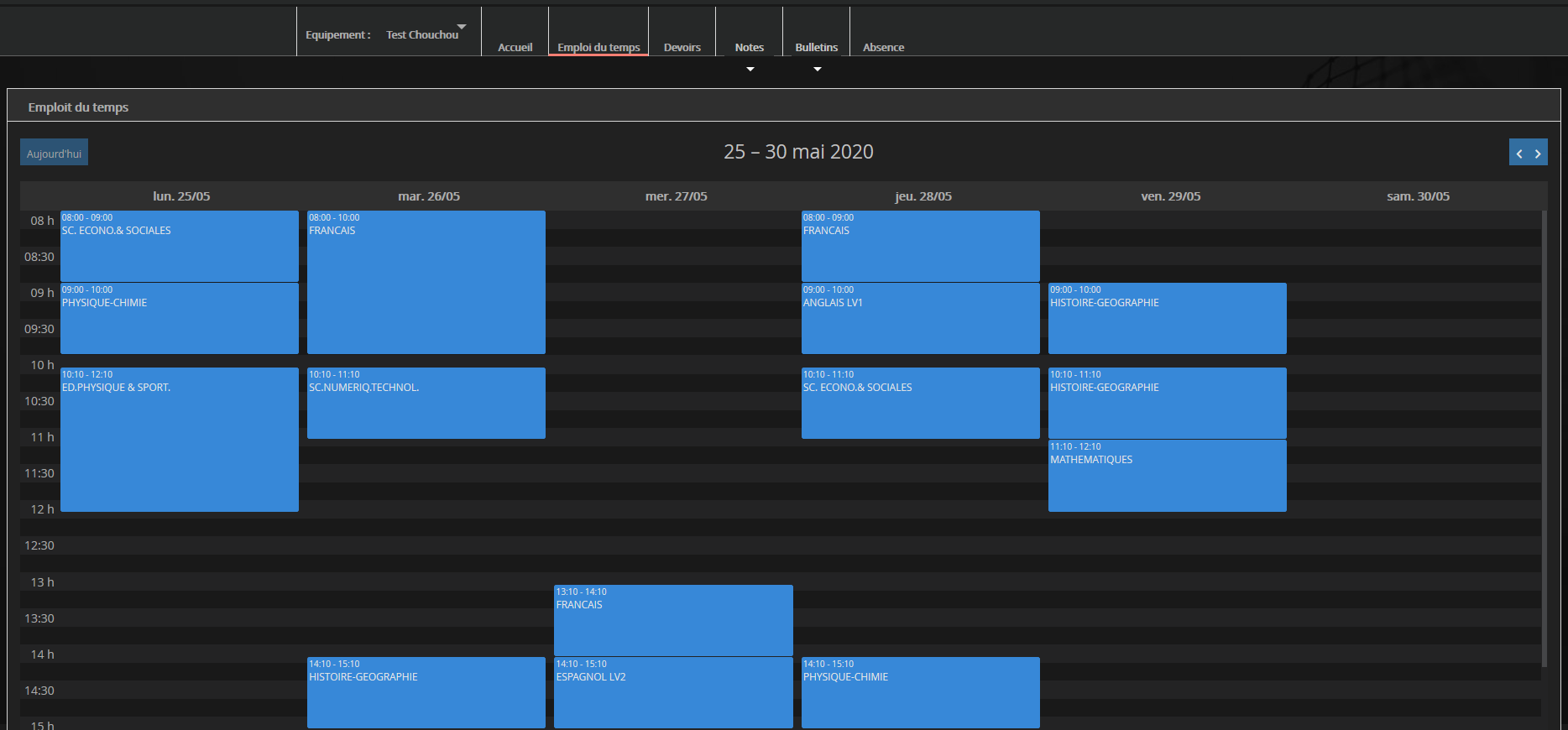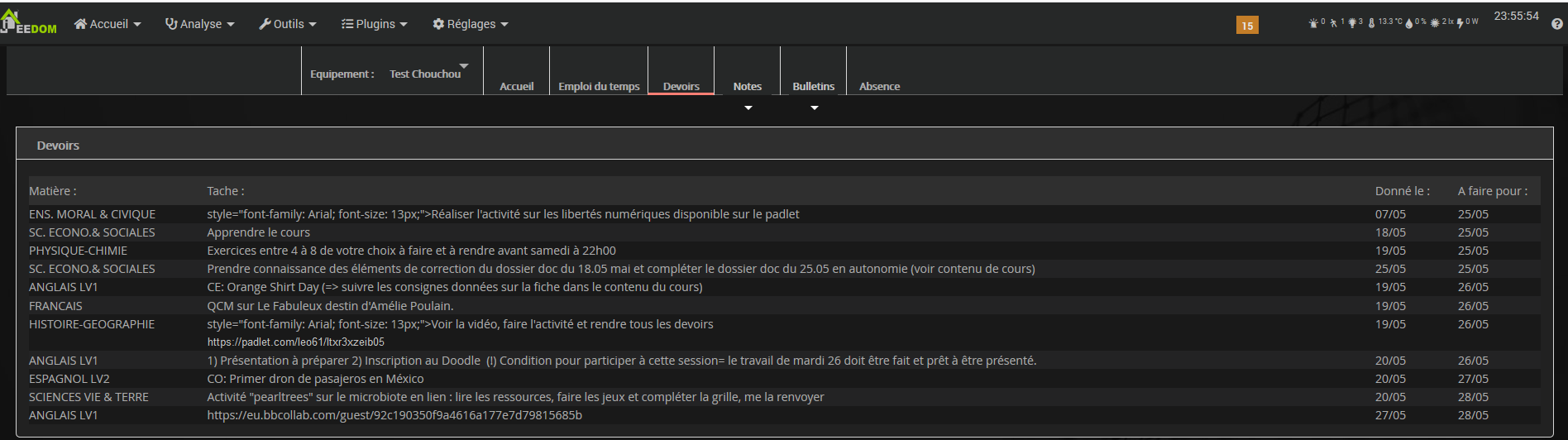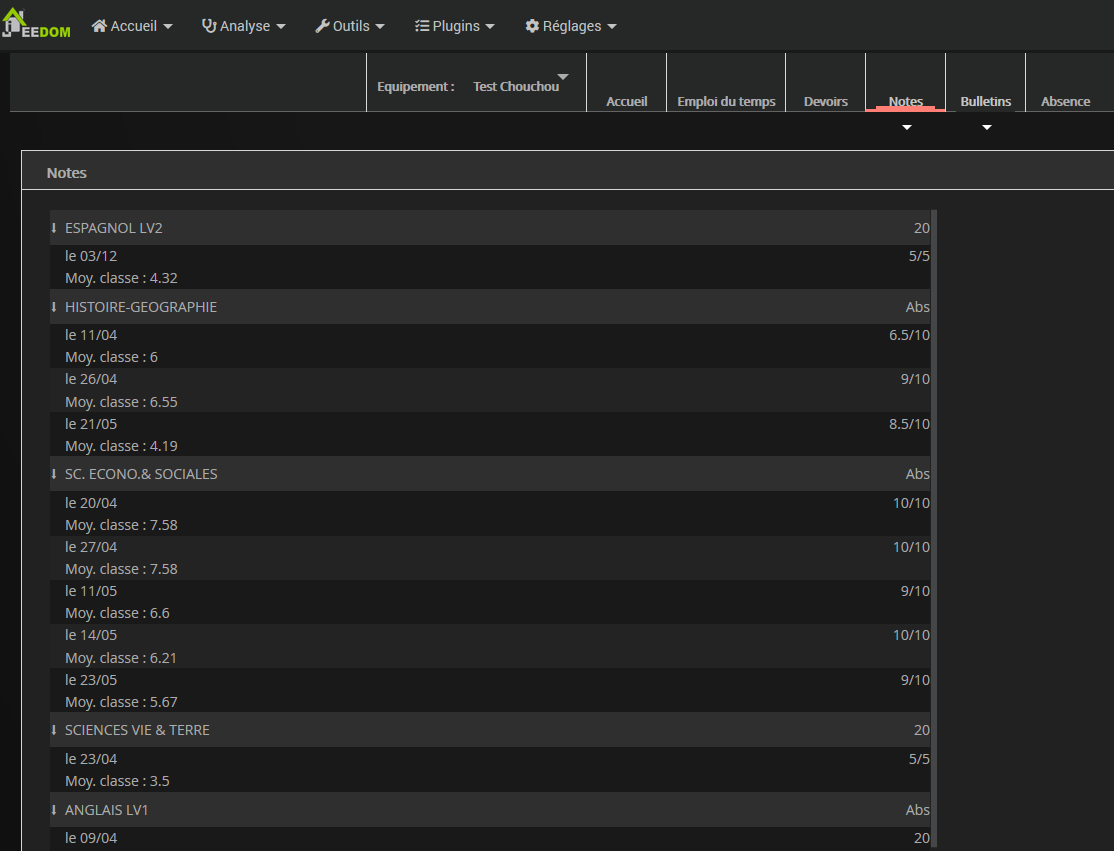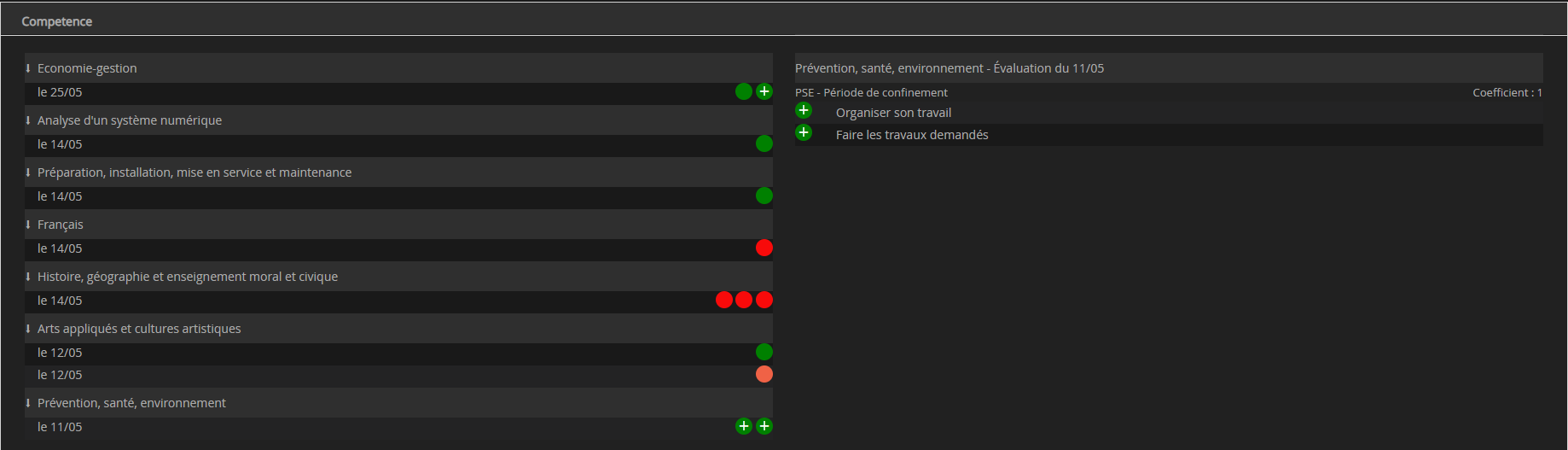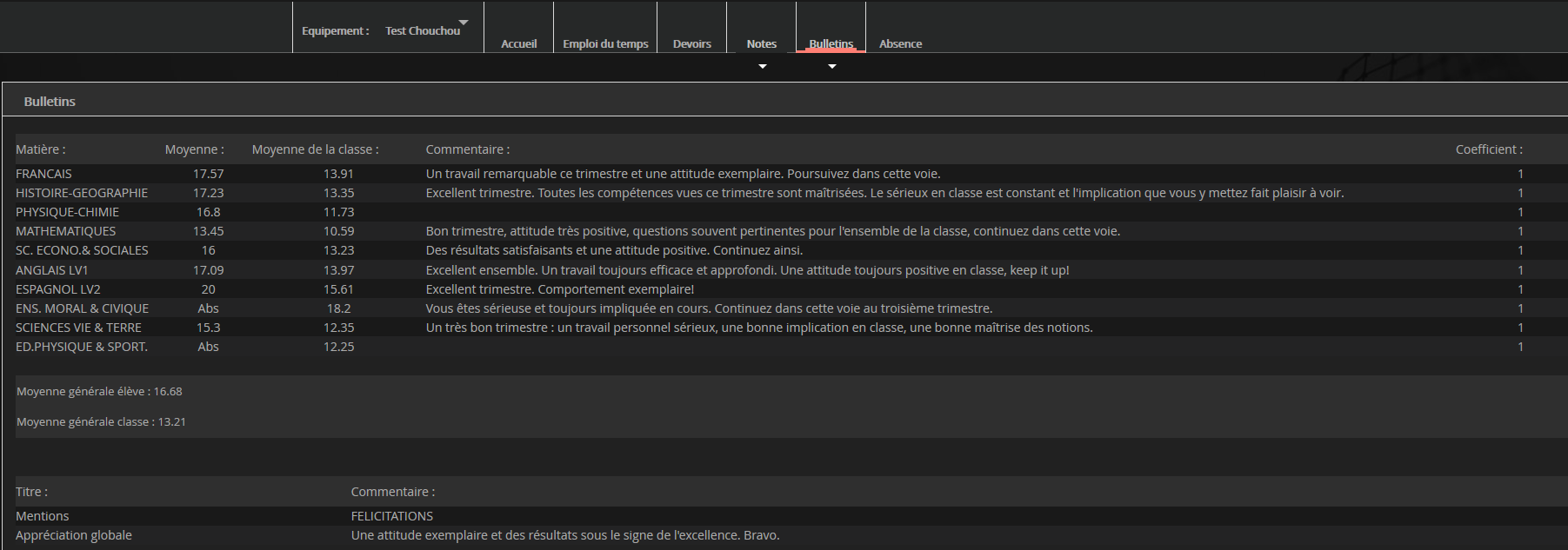Pronote Link
1 ) Description
Le plugin Pronote Link permet de récupérer les informations provenant du site PRONOTE:
- Emploi du temps
- Devoirs
- Notes
- Bulletins de notes
- Compétences
- Absences
Pour cela, il faut avoir son accès à Pronote et/ou ENT.
2 ) Paramètres obligatoires :
Ses accès Pronote :
Connaître son Académie: Le plugin est compatible avec :
La Connexion directe (Manuel)
Les ent suivantes :
Les ent suivantes
- Académie d'Orleans-Tours (URL : "ent.netocentre.fr") - Académie de Besançon (URL : "cas.eclat-bfc.fr") - Académie de Bordeaux (URL : "mon.lyceeconnecte.fr") - Académie de Bordeaux 2 (URL : "ent2d.ac-bordeaux.fr") - Académie de Caen (URL : "fip.itslearning.com") - Académie de Clermont-Ferrand (URL : "cas.ent.auvergnerhonealpes.fr") - Académie de Dijon (URL : "cas.eclat-bfc.fr") - Académie de Grenoble (URL : "cas.ent.auvergnerhonealpes.fr") - Académie de la Loire (URL : "cas.cybercolleges42.fr") - Académie de Lille (URL : "cas.savoirsnumeriques62.fr") - Académie de Lille (URL : "teleservices.ac-lille.fr") - Académie de Limoges (URL : "mon.lyceeconnecte.fr") - Académie de Lyon (URL : "cas.ent.auvergnerhonealpes.fr) - Académie de Marseille (URL : "atrium-sud.fr") - Académie de Montpellier (URL : "cas.mon-ent-occitanie.fr") - Académie de Nancy-Metz (URL : "cas.monbureaunumerique.fr") - Académie de Nantes (URL : "cas3.e-lyco.fr") - Académie de Poitiers (URL : "mon.lyceeconnecte.fr") - Académie de Reims (URL : "cas.monbureaunumerique.fr") - Académie de Rouen (Arsene76) (URL : "cas.arsene76.fr") - Académie de Rouen (URL : "nero.l-educdenormandie.fr") - Académie de Strasbourg (URL : "cas.monbureaunumerique.fr") - Académie de Toulouse (URL : "cas.mon-ent-occitanie.fr") - Académie du Val-d'Oise (URL : "cas.moncollege.valdoise.fr") - ENT "Agora 06" (Nice) (URL : "cas.agora06.fr") - ENT "Haute-Garonne" (URL : "cas.ecollege.haute-garonne.fr") - ENT "Hauts-de-France" (URL : "enthdf.fr") - ENT "La Classe" (Lyon) (URL : "www.laclasse.com") - ENT "Lycee Connecte" (Nouvelle-Aquitaine) (URL : "mon.lyceeconnecte.fr") - ENT "Seine-et-Marne" (URL : "ent77.seine-et-marne.fr") - ENT "Somme" (URL : "college.entsomme.fr") - ENT "Portail Famille" (Orleans Tours) (URL : "seshat.ac-orleans-tours.fr:8443") - ENT "Toutatice" (Rennes) (URL : "www.toutatice.fr") - ENT "Île de France" (URL : "ent.iledefrance.fr") - ENT "Paris Classe Numerique" (URL : "ent.parisclassenumerique.fr") - ENT "Lycee Jean Renoir Munich" (URL : "cas.kosmoseducation.com") - ENT "L'Eure en Normandie" (URL : "cas.ent27.fr")Récupération de son URL :
- Allez sur votre ENT, une fois connecté allez sur Pronote
Récupérez votre Url : https://XXXXXXxx.index-education.net/pronote/
3) Configuration du plugin
Après le téléchargement du plugin, il vous suffit de l’activer et de le configurer.
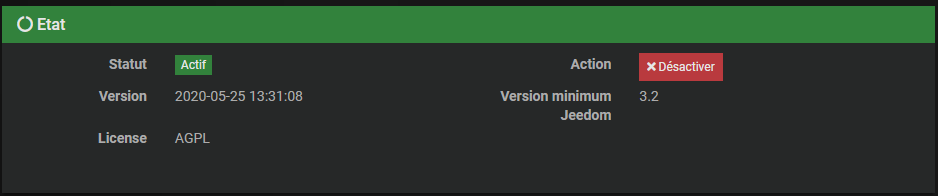
3.1) Dépendances
Cette partie permet de valider et d’installer les dépendances requises au bon fonctionnement du plugin Pronote Link

Tip
La mise à jour des dépendances peut prendre plus de 20 minutes selon votre matériel. La progression est affichée en temps réel et un log pronotelink_dep est accessible.
Important
La mise à jour des dépendances est normalement à effectuer seulement si le Statut est NOK, mais il est toutefois possible, pour régler certains problèmes, d’être appelé à refaire l’installation des dépendances.
3.2) Démon
Cette partie permet de valider l’état actuel du ou des démons et de configurer la gestion automatique de ceux-ci.

-
Le Statut indique que le démon est actuellement en fonction.
-
La Configuration indique si la configuration du démon est valide.
-
Le bouton (Re)Démarrer permet de forcer le redémarrage du plugin, en mode normal ou de le lancer une première fois.
-
Le bouton Arrête, visible seulement si la gestion automatique est désactivée, force l’arrêt du démon.
-
La Gestion automatique permet à Jeedom de lancer automatiquement le démon au démarrage de Jeedom, ainsi que de le relancer en cas de problème.
-
Le Dernier lancement est comme son nom l’indique la date du dernier lancement connu du démon.
3.4) Log
Cette partie permet de choisir le niveau de log ainsi que d’en consulter le contenu.

Les niveaux Debug ou Info peuvent être utiles pour comprendre pourquoi le démon plante ou ne remonte pas une valeur.
Important
En mode Debug, le démon est très verbeux, il est recommandé d’utiliser ce mode seulement si vous devez diagnostiquer un problème particulier. Il n’est pas recommandé de laisser tourner le démon en Debug en permanence si on utilise une SD-Card. Une fois le debug terminé, il ne faut pas oublier de retourner sur un niveau moins élevé comme le niveau Error qui ne remonte que d’éventuelles erreurs.
3.5) Panel
Important pronote utilise le panel pour afficher les informations, il est donc important de cocher la case.
4) Configuration des équipements
La configuration des équipements Pronote Link est accessible à partir du menu plugin :
Ci-dessous un exemple d’une page du plugin Pronote Link (présentée avec quelques équipements) :
4.1) Général
Vous retrouvez ici toute la configuration de votre équipement :
-
Nom de l’équipement : nom de votre équipement.
-
Objet parent : indique l’objet parent auquel appartient l’équipement.
-
Catégorie : les catégories de l’équipement (il peut appartenir à plusieurs catégories).
-
Activer : permet de rendre votre équipement actif.
-
Visible : le rend visible sur le dashboard.
-
Mode de connexion : Choisir son académie ou Manuel
-
Nom d’utilisateur : Login utilisé sur Pronote.
-
Mots de passe : Mot de passe utilisé sur Pronote
-
Url de la page pronote : Mettre l’Url récupérée au début de l’article .
-
Type de Comptes : Choisir le type de compte Eleve/Parent.
-
Enfant : Permet de choisir l’enfant
-
Décalage EDT : Permet de décaler l’emploi du temps pour correspondre au bon horaire
4.2) Commandes
4.2.1) Commandes
Ci-dessous, vous retrouvez la liste des commandes :
-
Premier cours du jour
-
Dernier cours du jour
-
Premier cours du jour Début
-
Dernier cours du jour Début
-
Premier cours du jour Fin
-
Dernier cours du jour Fin
-
Premier cours demain
-
Dernier cours demain
-
Premier cours demain Début
-
Dernier cours demain Début
-
Premier cours demain Fin
-
Dernier cours demain Fin
-
Journée à la maison
-
Demain à la maison
-
Prochains devoirs (Encodage HTML)
4.2.2) Actions Notes
Le button tester les actions permet de test les execution avec une note fictive
Si exécuter dans un scenario, ca lance le scenario avec les tag suivant:
timestamp: Timestamp de la notedate: Date de la note (Literal)title: Nom de la notesubject: Sujet de la competenceminClasse: Note minimum de la classemaxClasse: Note maximum de la classemoyenne: Moyen de la classenote: Note de l’élèvesmax: Indique la note maximum possible d’atteindrecoef: coefficient de la competenceequip: Id de l’équipement
4.2.3) Actions Vie Scolaire
Les button tester les actions permet de tester les event via des event fictif.
4.2.3.1) Les tags Absences
from: Date de debuts (Literal)to: Date de Fin (Literal)hours: Temps en heure de l’absencereason: Reasonsolved: Si résoluejustified: Si justifiéeequip: Id de l’équipementisedit: Valeur permettant de savoir si c’est une edition ou pas
4.2.3.2) Les tags Retards
date: Date de la punition (Literal)justified: Si justifiéesolved: Si résoluejustification: Justification du retardminutesMissed: Temps de cours rater (En Minutes)reason: Reasonisedit: Valeur permettant de savoir si c’est une edition ou pas
4.2.3.3) Les tags Punitions
date: Date de la punition (Literal)isExclusion: Si c’est une exclusionisDuringLesson: Si c’est pendant une lessonhomework: devoirs a faire pendantcircumstances: Circonstance de la punitiongiver: Personnel qui l’a donnerreason: Reason de la punitiondetentionFrom: Punition debutsdetentionTo: Punition finisedit: Valeur permettant de savoir si c’est une edition ou pas
4.2.3.4) Les tags Autres
date: Date de la punition (Literal)kind: Nomgiver: Personnel qui l’a donnercomment: Commentairesubject: Sujetisedit: Valeur permettant de savoir si c’est une edition ou pas
4.2.2) Actions Competence
Le button tester les actions permet de test les execution avec une competence fictive
Si exécuter dans un scenario, ca lance le scenario avec les tags suivant :
timestamp: Timestamp de la competencedate: Date de la competence (Literal)name: Nom de la competencesubject: Sujet de la competencelong: long textshort: cours textcoef: coefficient de la competenceequip: Id de l’équipement
5) Présentation du panel
Pour se rendre sur le panel
5.1) l’accueil
5.2) Emploi du temps
5.3) Devoirs
5.4) Notes
5.5) Compétences
5.6) Bulletins
5.7) Absence
6) Utilisations dans un scénario
Proposée vos scenarios pour les partager.